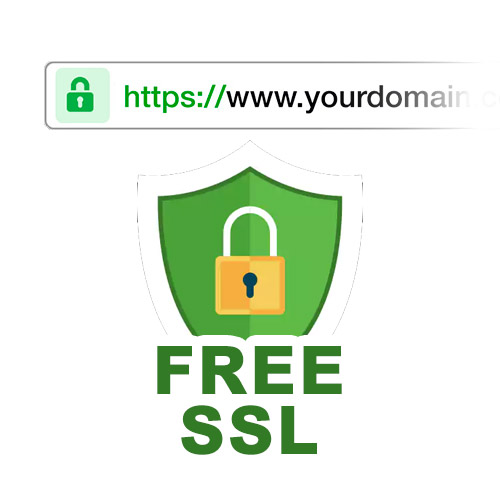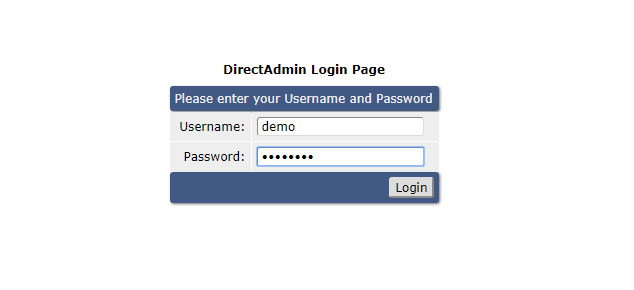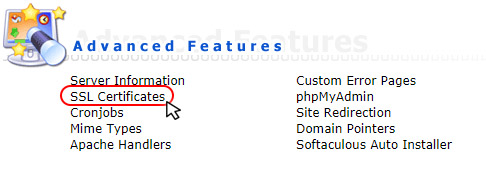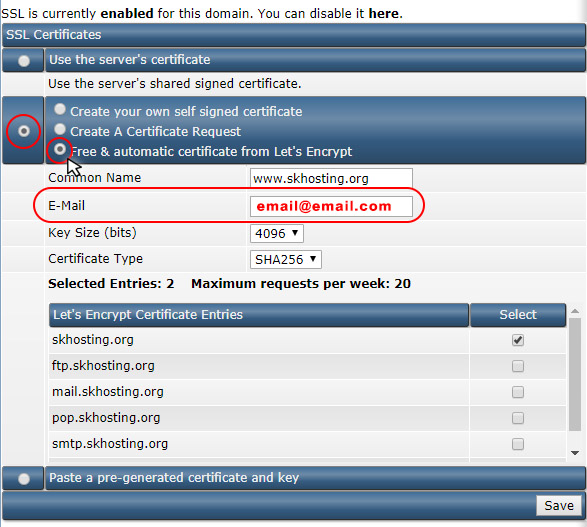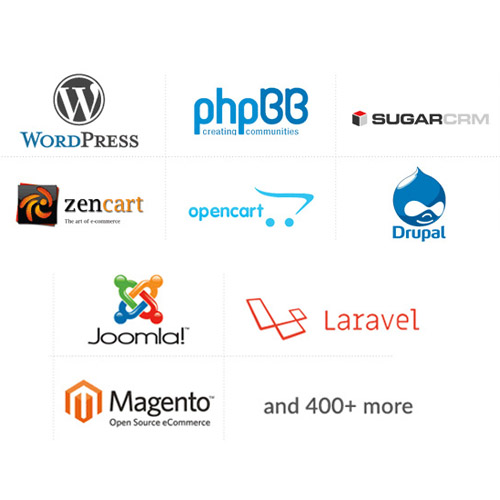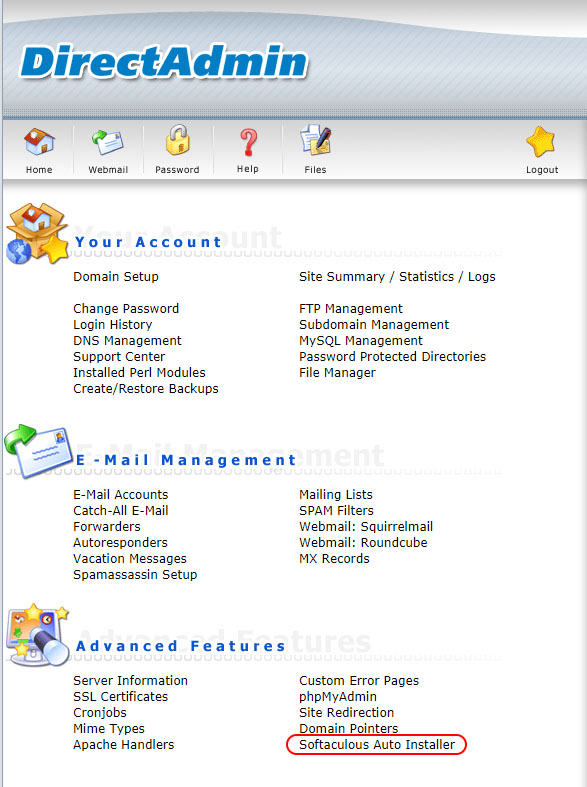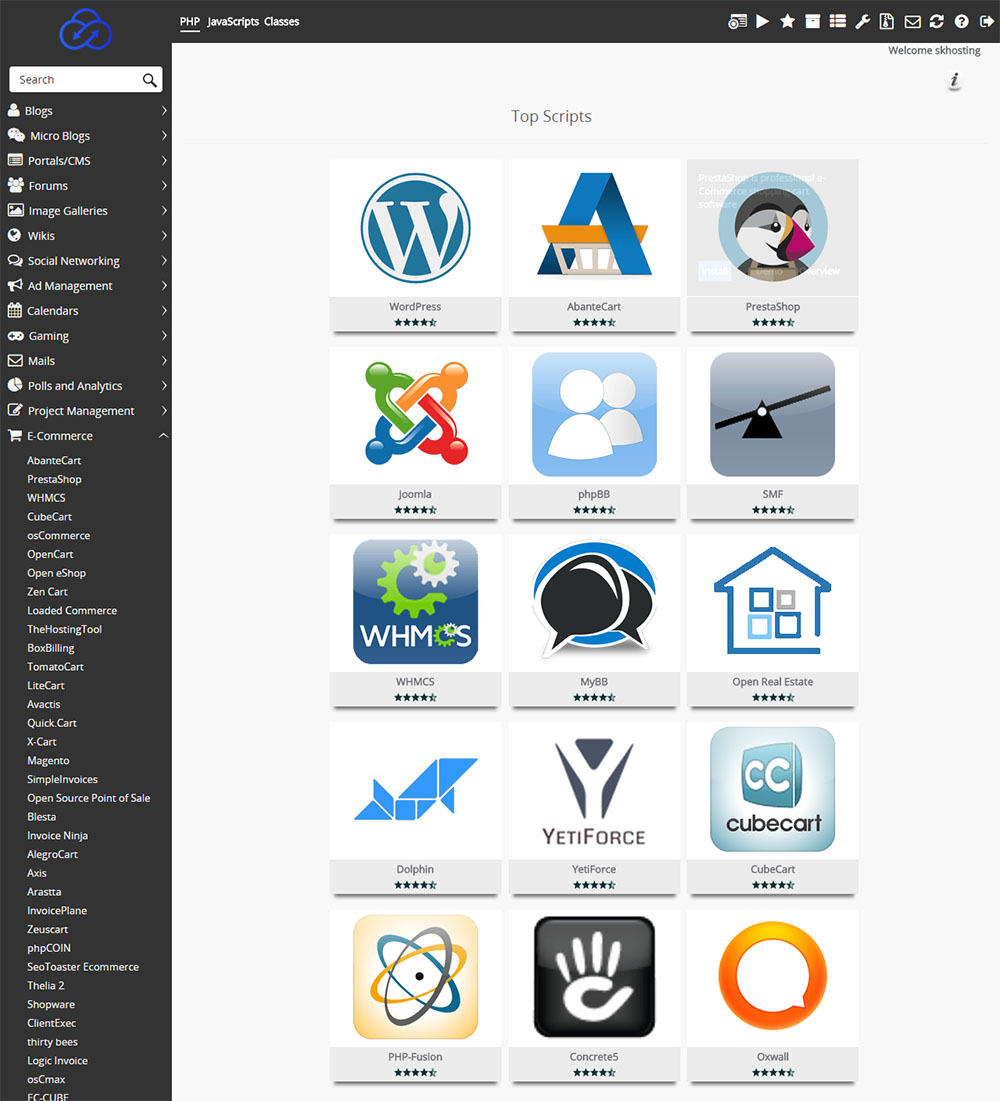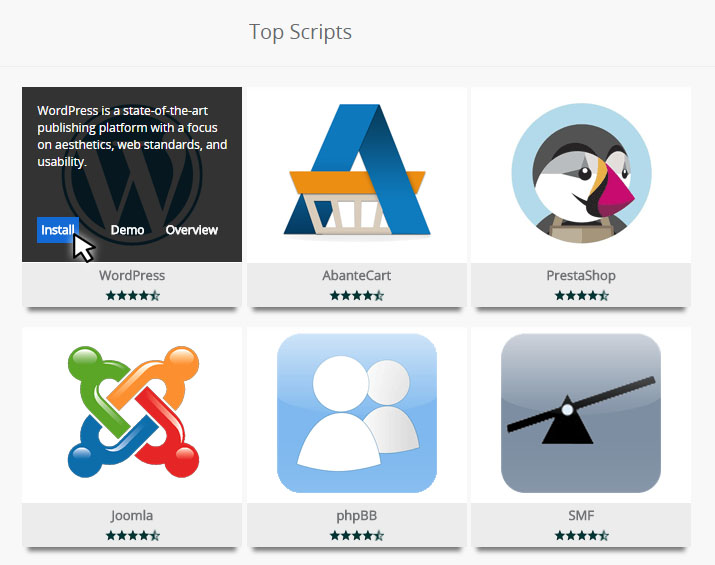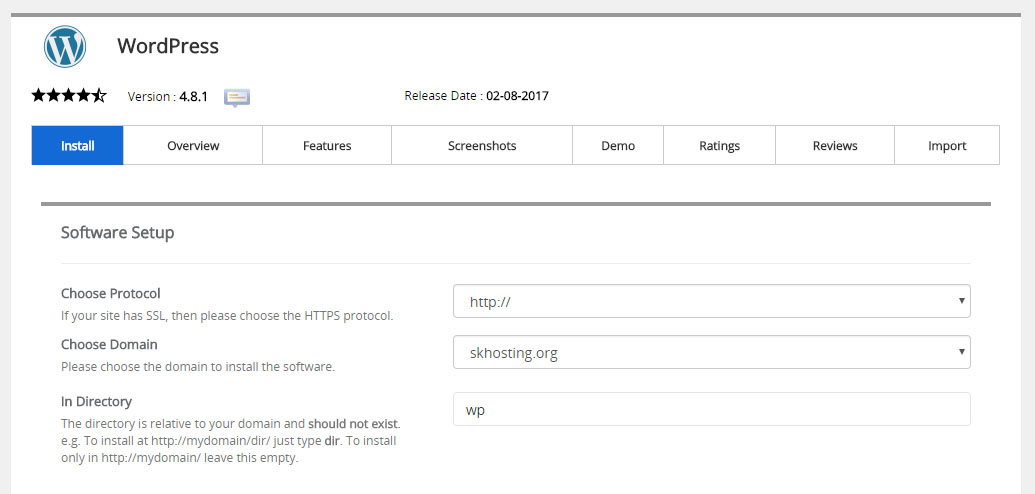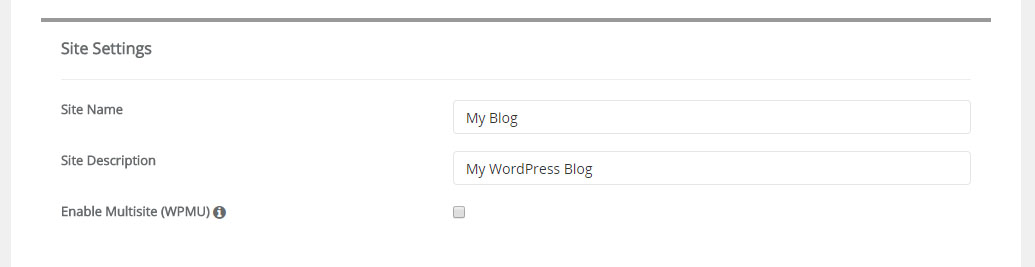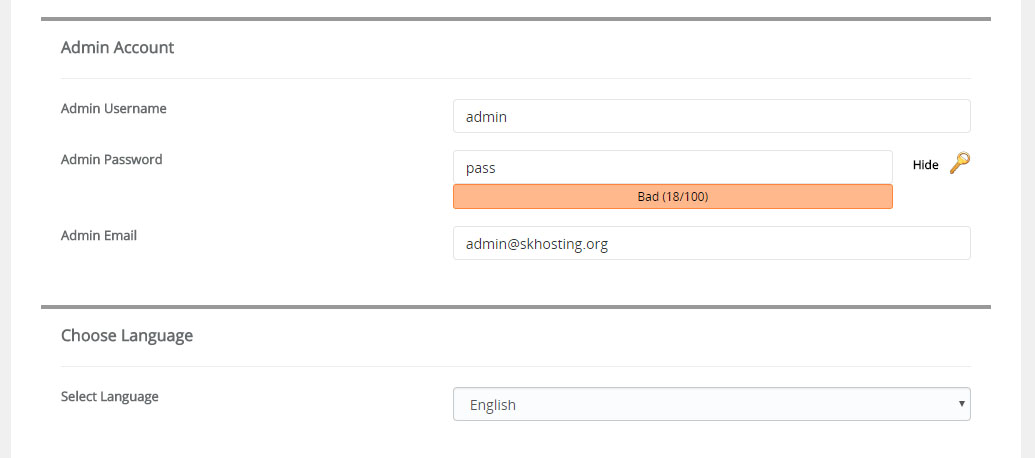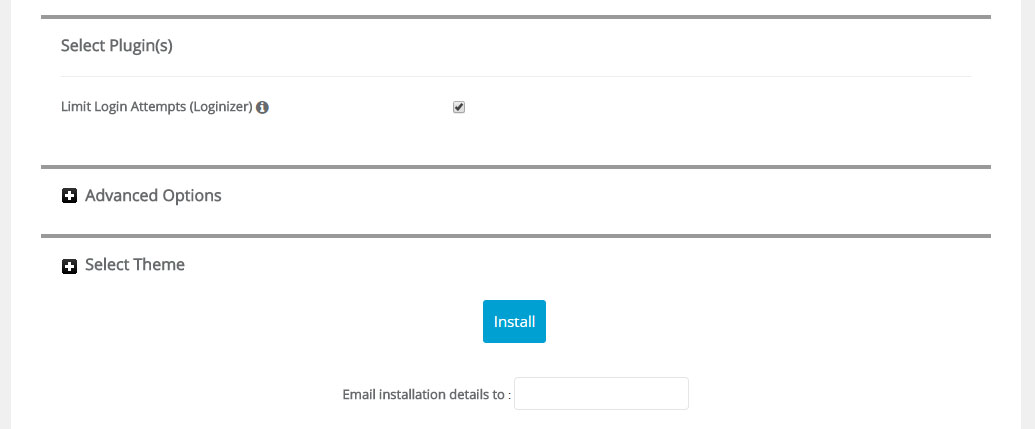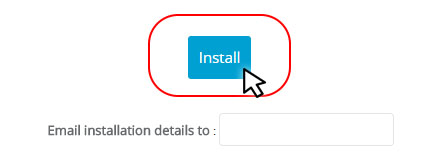SK Hosting 提供優質網頁寄存服務,除了設有快速及穩定的伺機器外,更提供4種網頁寄存服務,當中更有免費網頁寄存。SK Hosting 提供一個永久免費的網頁寄存服務,有10G空間寄存、無限流量、一個電郵帳戶、一個 MySQL 數據庫及 DirectAdmin 控制台。
簡單申請免費網頁寄存
Step 1
進入 SK Hosting 網頁寄存頁面,選擇「免費網頁」
https://www.skhosting.com.hk/zh/web-hosting
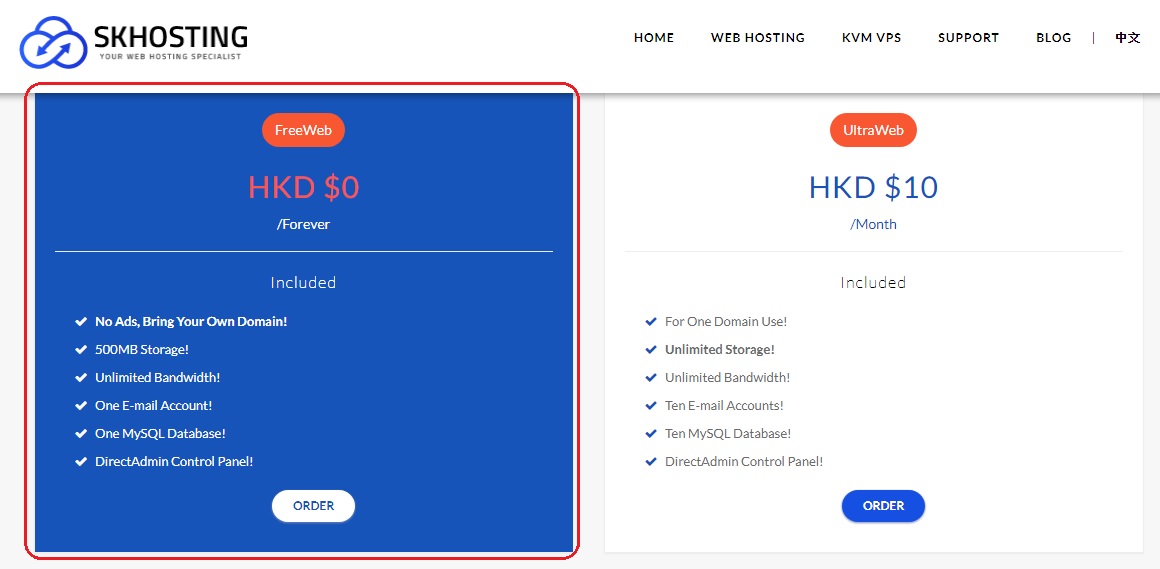
Step 2
申請網頁寄存服務前,必須選擇網域名稱(網址),
1. 如未有網址,可透過 SK Hosting 註冊新網域
2. 如早前已經註冊網址,但想 SK Hosting 幫忙轉移網域
3. 如早前已經註冊網址,但會自行修改名稱伺服器 (nameservers) 設定或自行註冊新網域
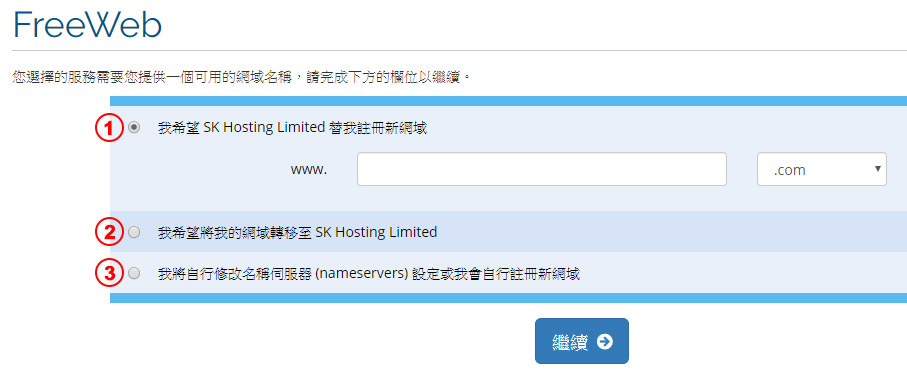
Step 3.1
如選擇「我希望 SK Hosting Limited 替我註冊新網域」,可自定一個新網域,然後再按「繼續」,系統會檢查你的新網域是否可用;
如網域可以註冊使用,狀態會顯示「Available! Order Now」,並顯示年費;
如網域已經被註冊,狀態會顯示「不可用」
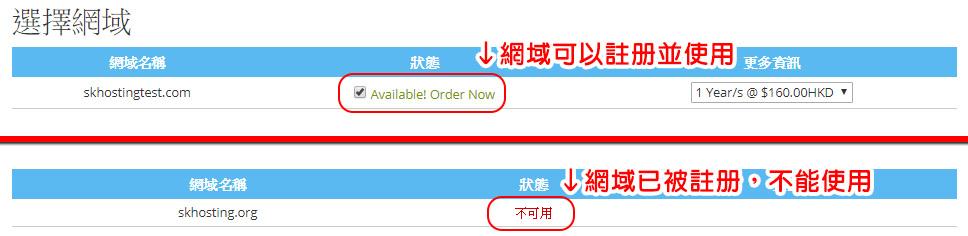
轉頁到「購物車」頁面,價格方面只會顯示「網域註冊」年費,而「Web Hosting – FreeWeb」顯示「免費!」
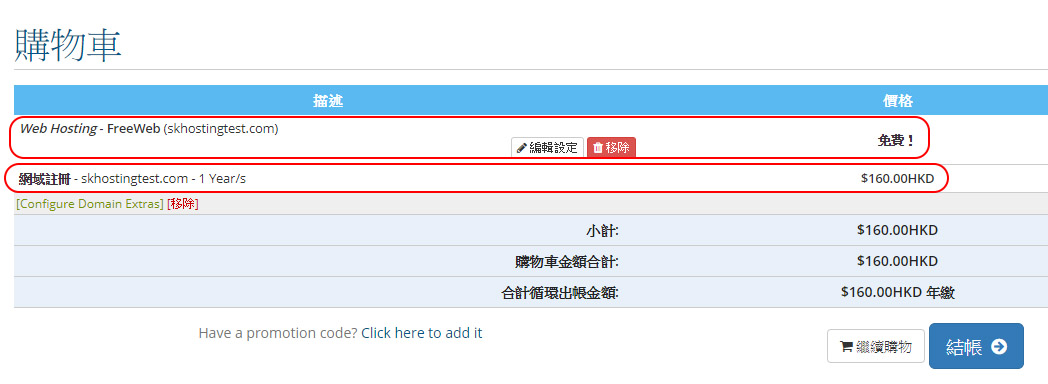
再按「結帳」 (跳到Step 4.1)
Step 3.2
如選擇「我希望將我的網域轉移至 SK Hosting Limited」,輸入你的網域後,如可以使用,亦會顯示轉用 SK Hosting 網域年費。
Step 3.3
如選擇「我將自行修改名稱伺服器 (nameservers) 設定或我會自行註冊新網域」,輸入你的網域後,按「繼續」。
會轉頁到「購物車」,價格方面會顯示「免費!」,再按「結帳」
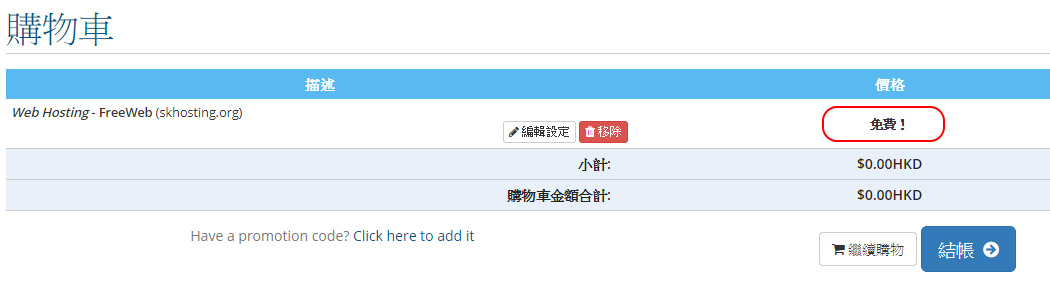
Step 4.1
轉頁到「結帳」頁面,只需填寫基本個人資料及登入密碼,「Domain Registrant Information」可自訂網域個人資訊;
而「付款方式」你可選擇「PayPal」或「Bank Transfer(銀行轉帳)」(跳到Step 5)
*郵遞區號:00000
Step 4.3
轉頁到「結帳」頁面,只需填寫基本個人資料及登入密碼,而「付款方式」不需理會,因為此為免費服務。填妥後,按「完成訂購」
*郵遞區號:00000
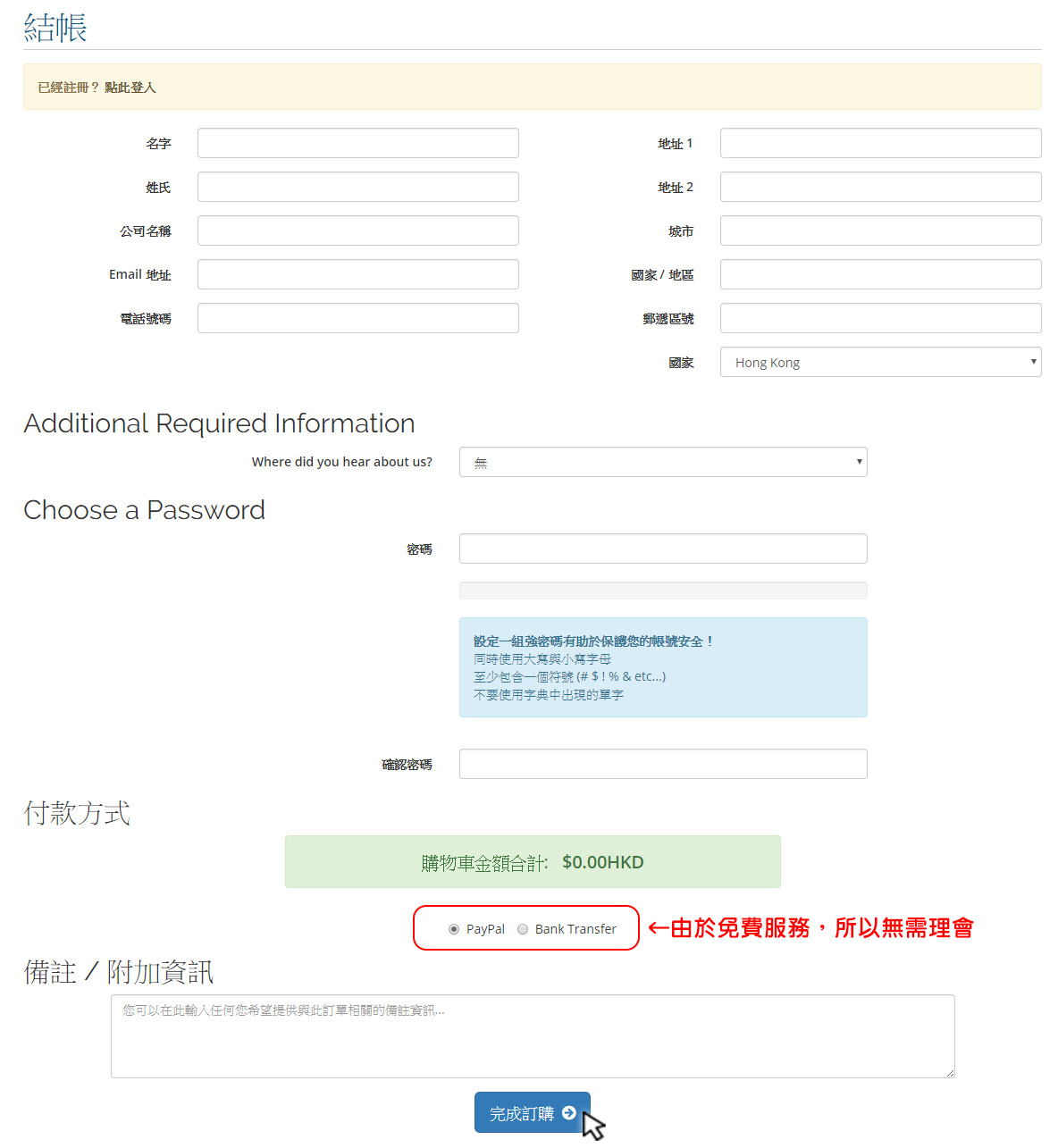
完成後,你會收到訂單編號及一封電郵 (確認電郵有機會被分流到「垃圾郵件」或「雜件箱」。),
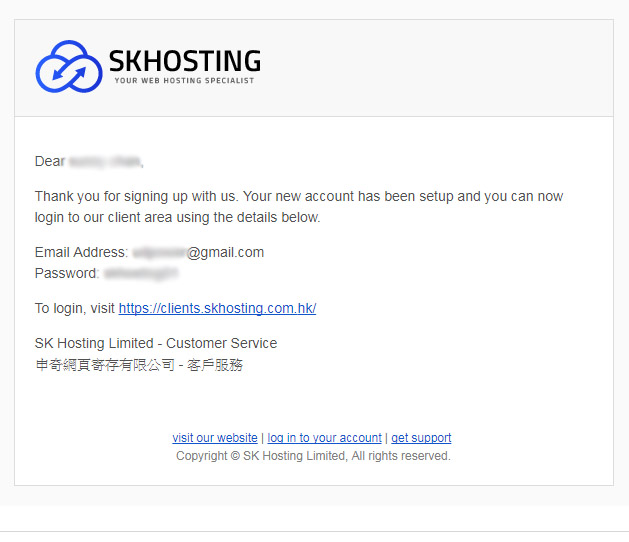
Step 5
如選擇「PayPal」付款,於帳單右上角可![]() 立即網上付款;
立即網上付款;
如選擇「Bank Transfer(銀行轉帳)」,於帳單右上角會顯示銀行轉帳資料,然後保留入數收據,並將帳單編號及入數收據電郵至 [email protected]